Safariの広告ブロックアプリ「Wipr」が快適
Mac PCのブラウザSafariでインターネットをブラウジングする際、広告がうっとうしいので広告ブロックができるアプリを探していました。
情報の対価として広告が出てくるのは仕方ないと思うんですが、広告の内容が不快なものが余りに多いので。
で、探してこちらの記事を発見。
「AdGuard」というアプリが、無料でとてもポピュラーなようですが、Safari版は常駐型だそうで、電池食ったり動作が重くなったりしたら嫌だな、ということでこの「Wipr」という250円の有料アプリを購入。
日本語対応はしていないんですが、設定は5分もかからないくらい簡単です。
さきほどのブログの中で初期設定方法はとてもわかりやすく紹介されているので、そちらをご参照ください。
で、実際に使ってみるとすこぶる快適。
例えばYahooのトップページも

こんなだったのが

こんなにスッキリします。
(広告がいつも日産のおしゃれなやつとかならそんなに気にはしないんですが、巨大なゴキブリが登場するゲームの広告とか毎日見たくないじゃないですか)
ブラウジングの速度が遅くなるということも特に感じません。
一番びっくりしたのが、本当にYouTubeの動画広告も消えること。

こんな感じで広告動画は流れず、真っ白な画面で、5秒とか待たなくてもすぐに「広告をスキップ」ボタンを押せます。
この興味のない(時には不愉快な)広告を見る無駄な時間を過ごさなくて良くなるというだけで、250円の価値は十分にあるな、と個人的には思いました。
ただ、YouTubeの広告収入がアーティストなどに入らなくなるのは申し訳ないというか、少し心配になる部分もあります。
広告の内容をもうちょっと(せめてYahooとかYouTubeのようなメジャーなプラットフォームでは)適切に管理してくれたら良いんだけどなぁ、と思います。
小手先の高校演劇論【序文】
高校時代、高校演劇をやっていました(重言)。
大抵の高校演劇部がそうだと思うんですが、うちの高校も大会に参加する際はできるだけ他の参加校の上演も見るように、という方針だったので、例えば地区大会なんかでは15本ぐらいの作品を見るわけです。
クオリティは当然玉石混交で、中には上演の1時間がとても長く感じるものも多々あります。
ただ、そうした作品の中にも、必ず光るものはあって、「あぁ、この役者センスいいのになぁ」とか、「この創作脚本、発想はいいんだけどなぁ」とか、「もったいないなぁ」と(偉そうに)感じることがよくありました。
ぼくが所属していた高校は、たまたま県大会常連のそれなりに「強い」高校で、演劇経験のある顧問も3人いて、要所で的確なアドバイスをもらえるとても恵まれた環境だったんですが、そうじゃないところもたくさんあると思います。
ほんのちょっとしたことで、ずっと良い芝居になるし、良い芝居を作れたらもっと演劇を楽しめるのに、教えてくれる顧問や先輩がいないがためにそれを知らないままで演劇を2年とか3年続けて終わってしまうのは、やはりとてももったいないし残念だなぁ、と思うんです。
と、偉そうに書いているお前は誰なんだ、という話になると思うので、ぼくの演劇での実績を簡単に述べると、
・高校演劇部で自作の創作脚本を、地区大会、合同発表会で3作品上演
・うち一本でブロック大会に出場
・それらの脚本を昨年まで毎年約20団体に使用許可
という感じです。
これは、あの、決して自慢してるわけではなくて、むしろ逆に、この程度のもんだよ、ということをお知らせするためです。
脚本も自分一人で書いたわけではなく、部員や顧問に助けてもらいながら、アイディアをもらいながらなんとか完成させたものだし、全国大会までいったとか、卒業後人気劇団を旗揚げしたとか、そういう人たちのような際立った才能があったわけでもなく、なので当然演劇を深く理解しているわけもなく、本質を捉えたアドバイスができるわけではありません。
なので「小手先」です。
全国大会の最優秀を目指すぞ、とか、俺たちの作品で高校演劇を、いや、日本の、いや、世界の演劇を変えてやるぞ、というような志を持っている人たちにぼくが伝えられることは何もありません。
そういう大きなことを成し遂げようと思ったらやっぱり小手先ではダメです。
プロやセミプロの演劇人がネットにちゃんとした演劇論をたくさん書いてくれているので、そういうのを読んで勉強しましょう。
でも、最低限の方法論や、ちょっとしたコツを知っているだけでも全然良くなる場合もたくさんあると思うんです。
正攻法でいけば、「良いお芝居をたくさん観て、良いところを盗むんだよ」ということになるかもしれませんが、目からうろこが落ちるような良いお芝居にはそう頻繁に出会えないし、観るのにもコストがかかるし、何より、高校演劇の3年間(多くの人にとっては2年の3月に引退するまでの2年間)はあまりにも短い。
練習をみてくれる顧問もおらず、先輩たちに教わったやり方でやってるけど、イマイチ面白い劇にならない。
一度でいいから自分たちの作品でお客さんに爆笑させたい、泣かせたい。
でも、何をどうしたら良いのかが分からない。
そういう人たちのために、もしちょっとでもヒントにしてもらえたら良いな、と思い、さらっと読んで翌日の練習からすぐに実践できそうな小手先の演劇論を、これからちまちま不定期に書いていこうと思います。
コロナのせいで全国大会も中止になって、地区大会の開催も微妙で、本当にやりきれない思いをみんなが抱えている中で、今こんなこと書いてどうなるんだという気もしますが、まぁ、そもそも現時点でほとんどこのブログの読者もいないと思うので、いつかメッセージボトルみたいにネットの海を漂ってだれかに見つけてもらって、ちょっと役立ててもらえたらいいな。という感じです。はい。
Angus and Julia Stone が良い
Bon Iver というバンドが好きです。
オーストラリアでワーホリしていた時に現地のティーンエイジャーの友人にビーチに連れて行ってもらう車の中でアルバム「For Emma, Forever Ago」が流れていたのが出会いでした。
インディーロックというジャンルになるそうですが、独特の浮遊感や疾走感、時に広漠とした世界観がオーストラリアの大自然と素晴らしくマッチして、その後図書館で見つけて借りた2枚目のセルフタイトルアルバム「Bon Iver」は、オーストラリアで過ごした日々のテーマソングになると共に、ぼくのライフタイムベスト5に今でもランクインしています。
残念ながら日本で彼らのことを好きな人はおろか、認識している人にさえ個人的に会ったことがありません。
彼らのようなテイストのミュージシャンが他にいないかとずっと探していたんですが、ついに見つけたかも。
オーストラリア人の友人がインスタグラムのストーリーにあげていたこの曲。
|
|
良い!ベースの疾走感といい、広がりのあるボーカルといい、まさに求めていた感じ!
まだYouTubeで3曲ぐらいしか聞いていませんが、他の曲もいい感じ。
オーストラリアの姉弟デュオだそうです。
ぼくと同じようにBon Iverが好きで、その系統の音楽を求めている人、聴いてみてください。
あと、他にもオススメのアーティストがいたら教えてください。
「12人の優しい日本人 を読む会」を観た
先日の記事で
というお話をしましたが、この劇の日本における“ネタ元”である「12人の優しい日本人」のリーディングを初演時の出演者を中心にzoomでつないでYouTubeで配信するという企画があり、拝見することができました。
(今回もライブではなくアーカイブで)
すでに大御所的なポジションにある役者さんたちの演技はさすがの一言。
ネットではどうしても生じるリアクションのラグや間延びはありましたが、それを個々の演技力でねじ伏せている感じでした。
逆に「未開の議場」ではそうした違和感をあまり感じなかったので、台詞やリアクションのタイミングの取り方は相当工夫されたんだろうな、と思いました。
思いました、というか、実際にそういうお話を演出の北川さんがされていました。
この「zoom演劇」、オンラインでのリアルタイム配信、という形がコロナ時代の演劇界で一つのフォーマットになっていく気がする、と、冒頭に挙げた過去記事でも書いたんですが、今回、日本トップクラスのキャリアとポピュラリティを持つ俳優が、もはや古典とも言えるような有名作品を上演され、多くの人に届いたことで、この流れはますます加速していきそうです。
アーカイブはまだ観れますので、是非↓
https://www.youtube.com/watch?v=3e2aKThmhXM
という記事を書いていたら、名古屋の若い演劇人が「七人の部長」をzoomでやる、という企画も進んでいるようです。
■かっぱっプロデュース■
— 観劇ポータル名古屋 (@KPnagoya) 2020年5月4日
オンライン版「七人の部長」
原作 :越智優
脚色 :西尾武(妄烈キネマレコード)
イラスト:りとうさき(くじら座なごや)
企画運営:かっぱっ
開演日時:
Young 5/23(土) 11:00、15:00、19:00
Adult 5/30(土) 15:00、20:00
上演時間:約1時間
料金:投げ銭制 pic.twitter.com/639Npk27eo
やっぱりそうだよね、そういう流れでやりたくなるよね、とニヤリ。
こちらも観てみたいですね。
zoomの有料ライセンスを安く購入する方法
Zoomの基本機能は無料で利用できますが、3人以上のミーティングには40分の時間制限があり、時間を過ぎると自動でミーティングが終了してしまいます。
有料ライセンスを購入すると、40分の時間制限が無くなる他、その他追加機能を利用できるようになります。
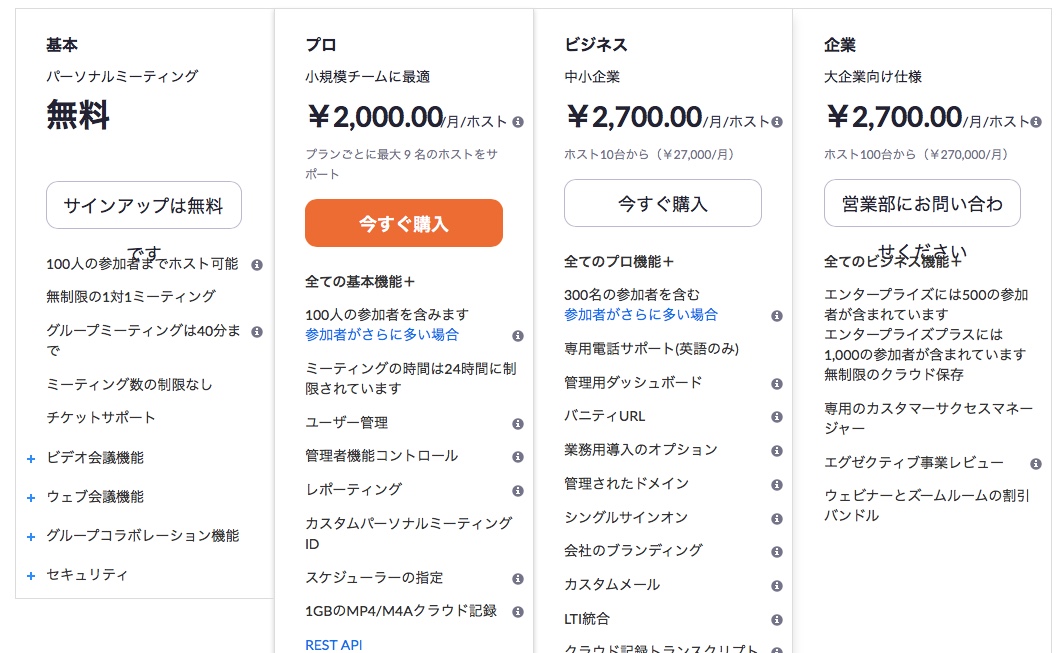
3段階のプラン設定で、一番安い「プロ」ライセンスは2,000円(税抜)*1で、購入日から1ヶ月利用できます。
年間ライセンスは少し割安で、20,100円(税抜)で、ひと月あたり1,675円(税抜)になります。
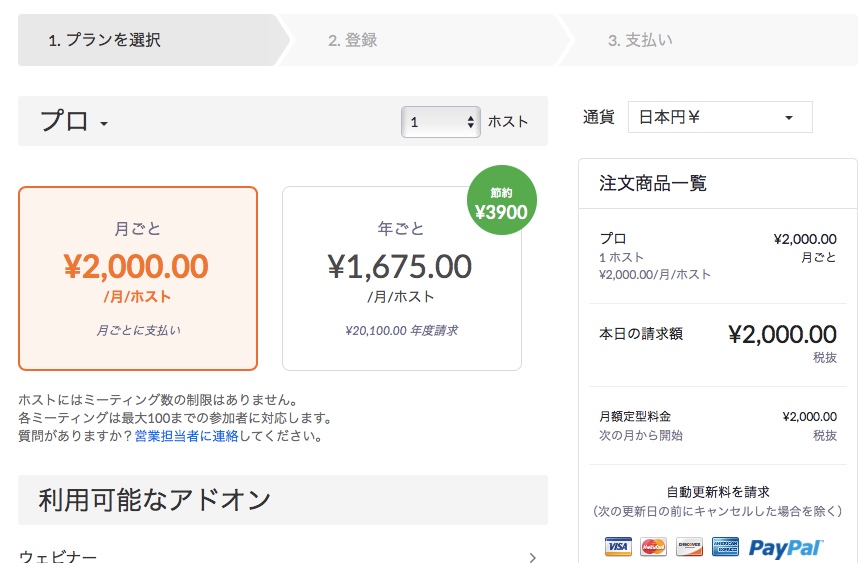
実は、1ヶ月単位の契約でも、もっと安く購入する方法があります。
それがこちら。

右上の「通貨」の項目で、日本円以外の通貨単位を選択できます。
画像では豪ドルが選択されていますが、その他米ドル:$14.99 や ユーロ:€13.99 なども選択できるので、円との為替を計算してその時一番安くなるもので購入できます。
(ただし、一度指定した通貨はその後変更できない、とのことなので注意してください*2)
例えば、仮に豪ドルのレートが$1=70円だとすると、20.99×70≒1,470円なので、2000円よりも少し安くなりますね。
これは税抜の価格なので、日本からの購入には10%の消費税が加算されます。
(実際の納品書です↓)

購入時のレート$1=68円代前半に、クレジットカードの外貨取扱手数料*3が加算され、最終的な請求は1,619円となりました。

zoomのショートカットキーを使う(Mac版)
デスクトップ版のzoomを使用したミーティング中に、マイクをミュートにしたり、ミュートを解除したり、手を挙げたりするとき、いちいちカーソルを動かしてタップするのは面倒だし時間がかかります。「手を挙げる」を探しているうちに他の人が指名されてしまうのは残念だし、「ミュートを解除する」を探している間、相手を待たせるのも焦ってしまいます。
ショートカットキーを使うことでかなりスムーズに操作できるようになります。
まず、zoomの設定を開き
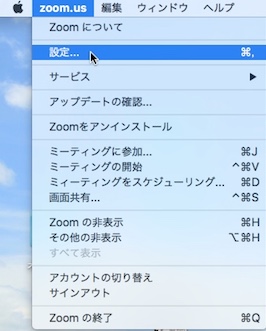
左のメニューから「キーボードショットカット」を選択。

操作の一覧と、初期設定で決まっているキーの組み合わせが表示されています。
これをそのまま使ってもいいんですが、誤操作を防ぐためか基本的に3つのキーの組み合わせになっていて、覚えづらそうだったので変更しました。
変更したい操作の横のショートカットの欄を選択し、
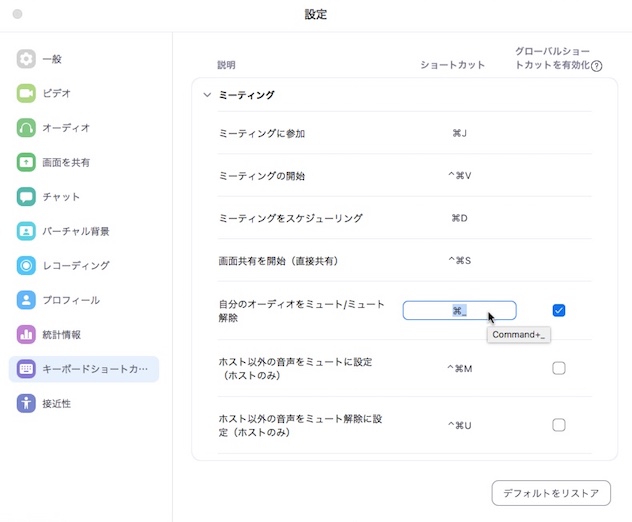
実際に使いたいキーの組み合わせを同時に押すと即座に変更されます。
(画像の場合は、[command]キーと、[_(アンダーバー、ろ)]を使用)
これでキーボードから簡単に希望の操作をできるようになりました。
「自分のオーディオをミュート/ミュート解除」「手を挙げる/下げる」以外でミーティング中に使いそうなのは、
「スピーカー/ギャラリービューに切り替え」や、
参加者が多い場合は「ギャラリービューで前ページのビデオ参加者を表示」「次ページのビデオ参加者を表示」
画面共有をする機会があるなら「画面共有を開始/停止」
カメラを複数使用するなら「カメラの切り替え」
くらいでしょうか。
(「マイクの切り替え」のショートカットキーは無いようです。残念)
あと、「プッシュして通話」に指定されているキー(初期設定では[space])を長押しすると、キーを押し続けている間はミュートが解除されるので、これも便利です。(トランシーバーみたいな感覚ですね)
ちなみに、一番右の列のチェックボックスにチェックを入れると、他のアプリやソフトを使用していてzoomがバックグラウンドにある時でもショートカットキーで操作できるようになります。
zoomを使うために揃えたもの
MacBook Airを使っているので、カメラもマイクもついているのですが、デスクから少し離れた場所でも使いたい、という事情があったために、以下のものを揃えました。
① マイク
当初ハンドマイク型で手元にスイッチが付いているものを求めていたので↓を買いました。
(※ちなみに、これだよ、というためにリンクを貼りましたが、プレミアなのか何なのか下のリンクはバカみたいに高いので買わない方が良いと思います。自分は楽天ブックスで2000円くらいで買いましたが、現在は売り切れのようです)
|
|
PCでも使える、と買いてあったので、Mac対応かどうか心配しながら買ったんですが、やはり非対応だったので、Windowsを使用している友人にあげました。
で、次に買ったのが↓
|
|
こちらは最初からMac対応と書かれていたので、もちろん使えました。ケーブルも長めで使いやすいです。集音性は、MacBookの真横に置いて使ったらMacの内蔵マイクとほとんどボリュームが変わらないようなのでそこそこでしょうか。
② カメラ
前述の理由から、MacBookのカメラとは別に離して使えるカメラが欲しかったので、iPhoneから別のユーザーとして繋いだりしていたのですが、同じ場所から2端末で接続するとハウリングを起こしたり色々と厄介だったので、iPhoneを外部カメラとして使用できるアプリを購入しました。
まず無料版で使ってみて、問題なかったため有料版を購入。
USB接続かWi-Fi接続を使って、外付けのウェブカメラのように使用できます。
MacBookの内蔵カメラとの切り替えもzoomのショートカットキーを使ってワンタッチでできるので便利です。
(ショートカットキーについてはこちら↓)
ただ、Wi-Fi接続だと遅延が出やすいとの情報があり、実際使ってみて確かにわずかにその差を感じたので、少し長めのLightningケーブルを購入。
|
|
さらに、外部カメラとして使うiPhoneを設置するための三脚。
|
|
なんやかんやで色々お金がかかってしまいましたが、これで何とか一通り使える環境が整いました。
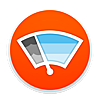

![[商品価格に関しましては、リンクが作成された時点と現時点で情報が変更されている場合がございます。] [商品価格に関しましては、リンクが作成された時点と現時点で情報が変更されている場合がございます。]](https://hbb.afl.rakuten.co.jp/hgb/1bc1e7e4.171639f9.1bc1e7e5.0fd5c28e/?me_id=1191294&item_id=10969461&m=https%3A%2F%2Fthumbnail.image.rakuten.co.jp%2F%400_mall%2Famericanpie%2Fcabinet%2F2017_8%2Fntw31064.jpg%3F_ex%3D80x80&pc=https%3A%2F%2Fthumbnail.image.rakuten.co.jp%2F%400_mall%2Famericanpie%2Fcabinet%2F2017_8%2Fntw31064.jpg%3F_ex%3D240x240&s=240x240&t=picttext)






